Backing up and Restoring a Single Database via phpMyAdmin
At the moment, taking backups for a single database is not available in the Control Panel. This article will explain how you can back up and restore a single database via phpMyAdmin.
Backup
1. Locate the target application
Log in to the Control Panel and locate your target application on the Home page or the My Applications page.
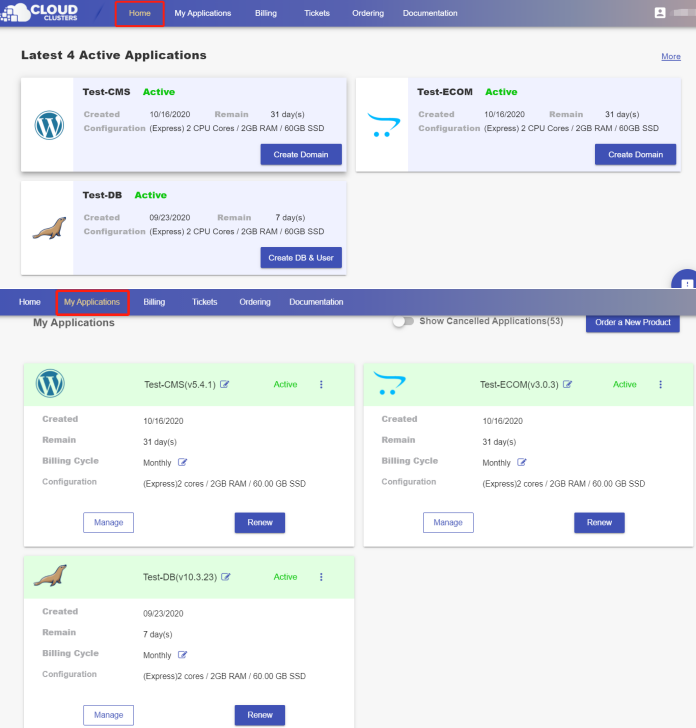
2. Navigate to the phpMyAdmin page
Click the "Manage" button on the Home page or the My Applications page to go to the phpMyAdmin page.

Export a MySQL Database via phpMyAdmin
Click “Launch” on the phpMyAdmin page in the Control Panel.

Log in to the phpMyAdmin interface with one of database user’s username and password.

1>From the database drop-down on the left, select the database you would like to back up. 2>Click “Export” in the navigation bar at the top.

Choose the Export method as Quick or Custom and the Format as SQL, followed by hitting the "Go" button. You are downloading a backup file to your local machine.
Using a Quick export

Using a Custom export

Besides the default ticked-on options, please tick on the “IF NOT EXISTS” under Objection creation options and the “Truncate table before insert” option under Data creation options. This is to make sure that your target database only includes the data from your backup file after the restoration.

Restoration
Note: when you import files using phpMyAdmin, the file size can not excess 100MB. If you need to transfer larger files, please refer to Backing up and Restoring a Single Database via SSH
Import a MySQL database via phpMyAdmin
Click “Launch” on the phpMyAdmin page in the Control Panel.

Log in to the phpMyAdmin interface with one of database user’s username and password.

1> From the database drop-down on the left, select the database you would like restore data to.(Before you start the restoration, please make sure there is no data in the database. ) 2>Click “Import” in the navigation bar at the top.

Choose the backup file from your local disk and click the Go button. The process runs.
